Templates
Template Categories
To start a business-initiated conversation, you need a message template. It doesn't matter if this is the first point of contact or to resume the conversation with the user after the 24-hour window. These templates are submitted to Meta for approval before use.
These messages are stored on a WABA level, so multiple phone numbers in the same WABA can use the same template messages, and each template can be set to have multiple language translations.
New conversation categories – effective April 1, 2023
The two current conversation categories, business-initiated and user-initiated, will be updated into four categories as detailed below. Starting April 1, 2023, the new conversation categories will be required in template approval.
Business-initiated conversations will be expanded into:
- Utility conversations – Conversations that relate to transactions with the business such as ongoing transaction updates, post-purchase notifications, and recurring billing statements.
- Authentication conversations – Conversations that enable a business to authenticate users with one-time passcodes such as for account verification, account recovery, etc.
- Marketing conversations – Conversations that may relate to the business and its products and services including promotions, offers, or an invitation for customers to respond or take action. Conversations that don’t qualify as utility and authentication will automatically fall under marketing.
User-initiated conversations will be updated to:
4. Service conversations – All user-initiated conversations such as inquiries will fall under this category.
For all live and existing templates, Meta will be assigning them a category automatically and no action is required from the business. For guidelines on how Meta will classify utility, authentication, and marketing templates, click here
Template Approval
It varies from language to language. In our experience, English templates take the longest to get approved with some taking over half a day before being green-lit to use. Other languages such as French and Spanish are typically approved in less than 10 minutes.
Best Practices for Creating Templates
Someone from Facebook will be reviewing the templates. Here are some of the best practices to get your templates approved.
- Be specific and clear. The reviewers may not know a customer’s business and need more clarity.
- Create context. For example, if you need to write a message template to re-open the 24-hour window, start with some mention of the previous conversation thread.
- Avoid promotion. Promotional tactics include upselling, cold-call messaging, sending a poll to collect data, and including specific phrases that sound promotional.
- Check for spelling, grammar, and formatting (e.g., double curly brackets for parameters).
- Make your message template name clear. Describe what it’s being used for. Instead of using a template name like template_014, use followup_missing_doc.
- Choose the appropriate category and use the correct message template type.
Uploading Templates
Simple Text Templates via Convrs
If you have the appropriate permissions, you can upload simple text templates via the Convrs dashboard.
Step 01: Go to Bots → Show All Bots and look for the one dedicated to WhatsApp API. Click on ‘Templates’.

Step 02: Press ‘Add Template’.
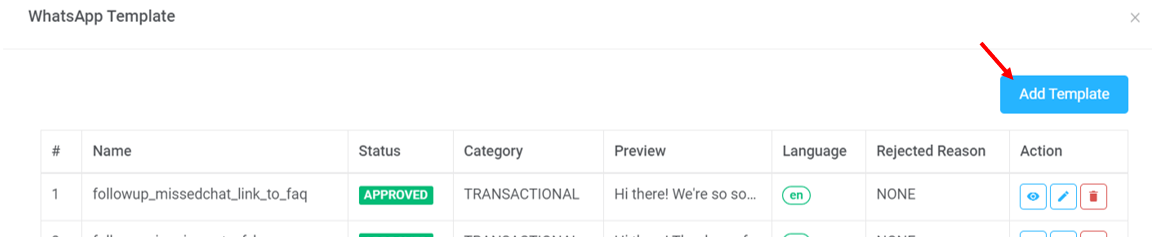
Step 03: Make sure to input all the necessary fields properly.
- Template name should be in lowercase and use underscore (_) when indicating space.
- Category should either be Marketing, Utility, or Authentication. Check the definitions here.
- Language should indicate the same language as the template message.
- Template type would typically be Standard (text only).
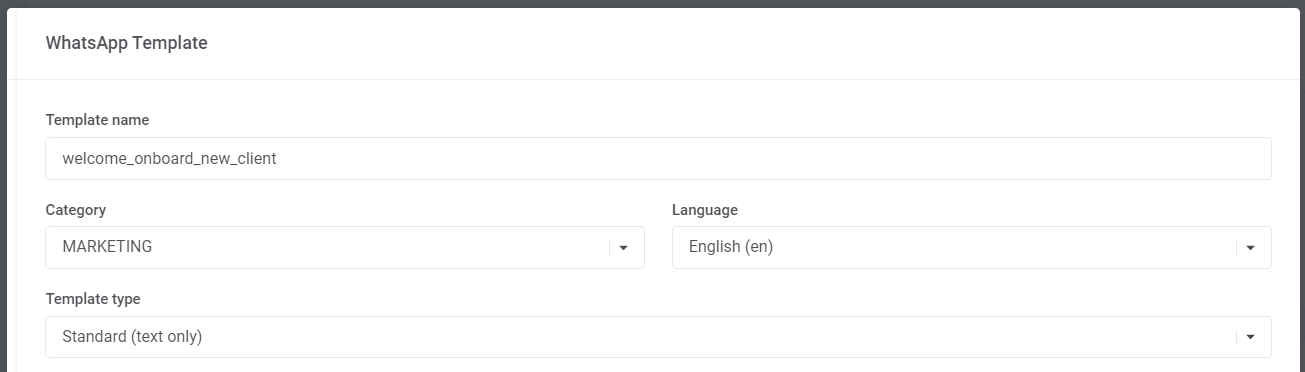
Step 04: Input the template message.
- Add a variable by inserting {{#}}, where # represents the variable index, starting at {{1}}.
- Place an asterisk on both sides of the text to make it bold (ex. *Hello* )
- Place an underscore on both sides of the text to make it italic (ex. _Hello_ )
- Do not end your template body with a variable.
- Press the ‘Preview and Submit’ button once done.
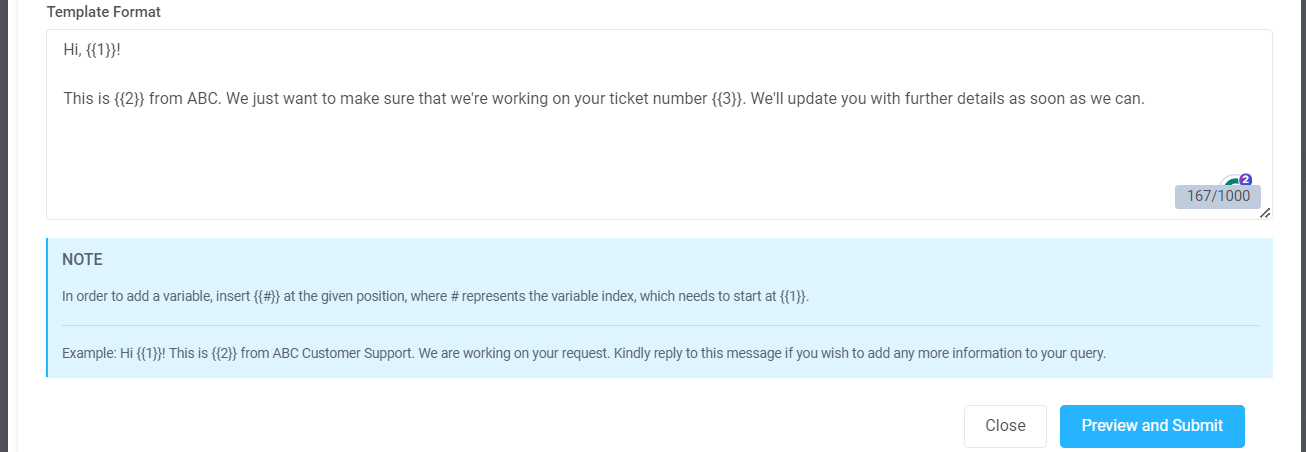
Step 05: Make sure to input example values before pressing ‘Submit.’
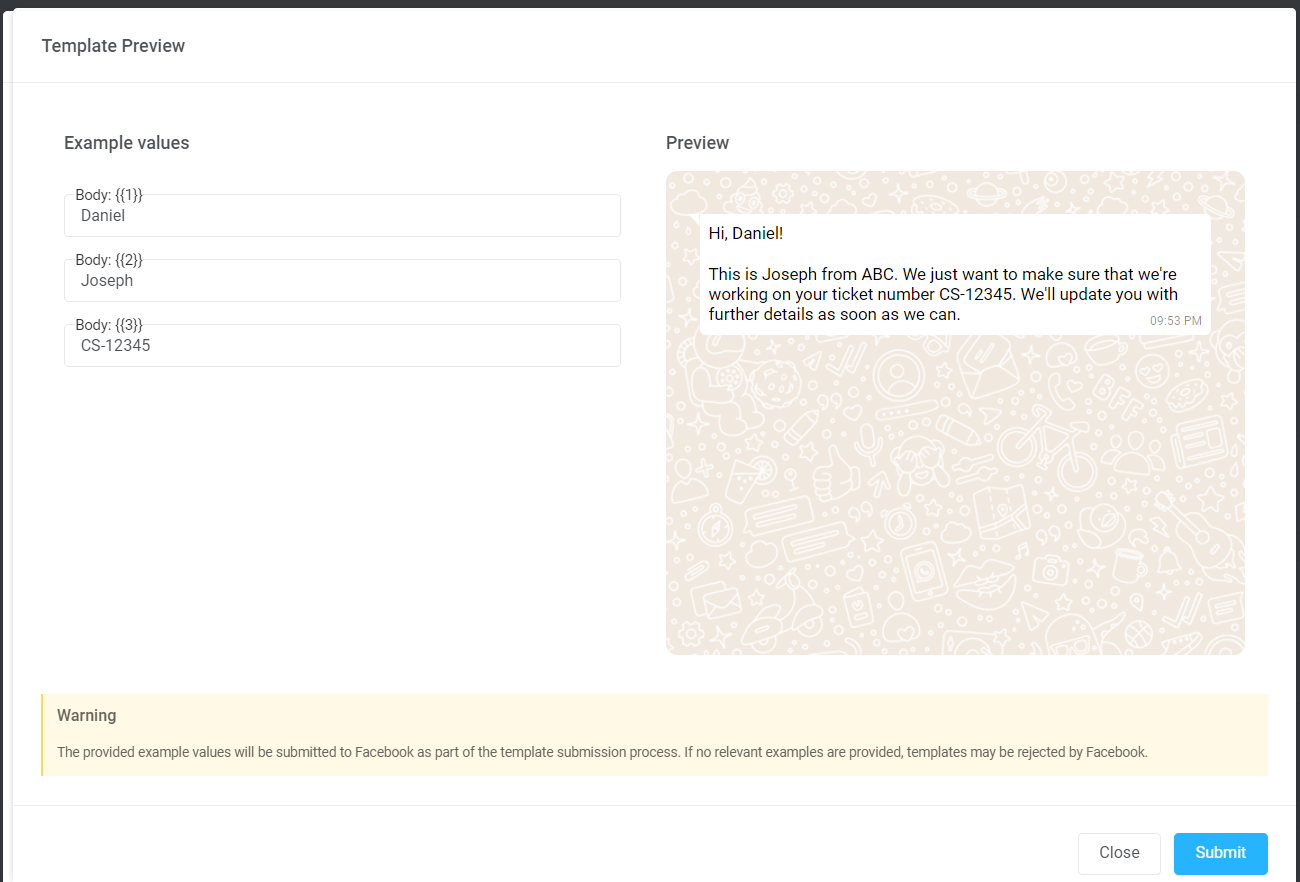
Media & Interactive Templates
You may upload media and interactive templates via the 360Dialog client hub. Below are the different components and limitations of this type of template.
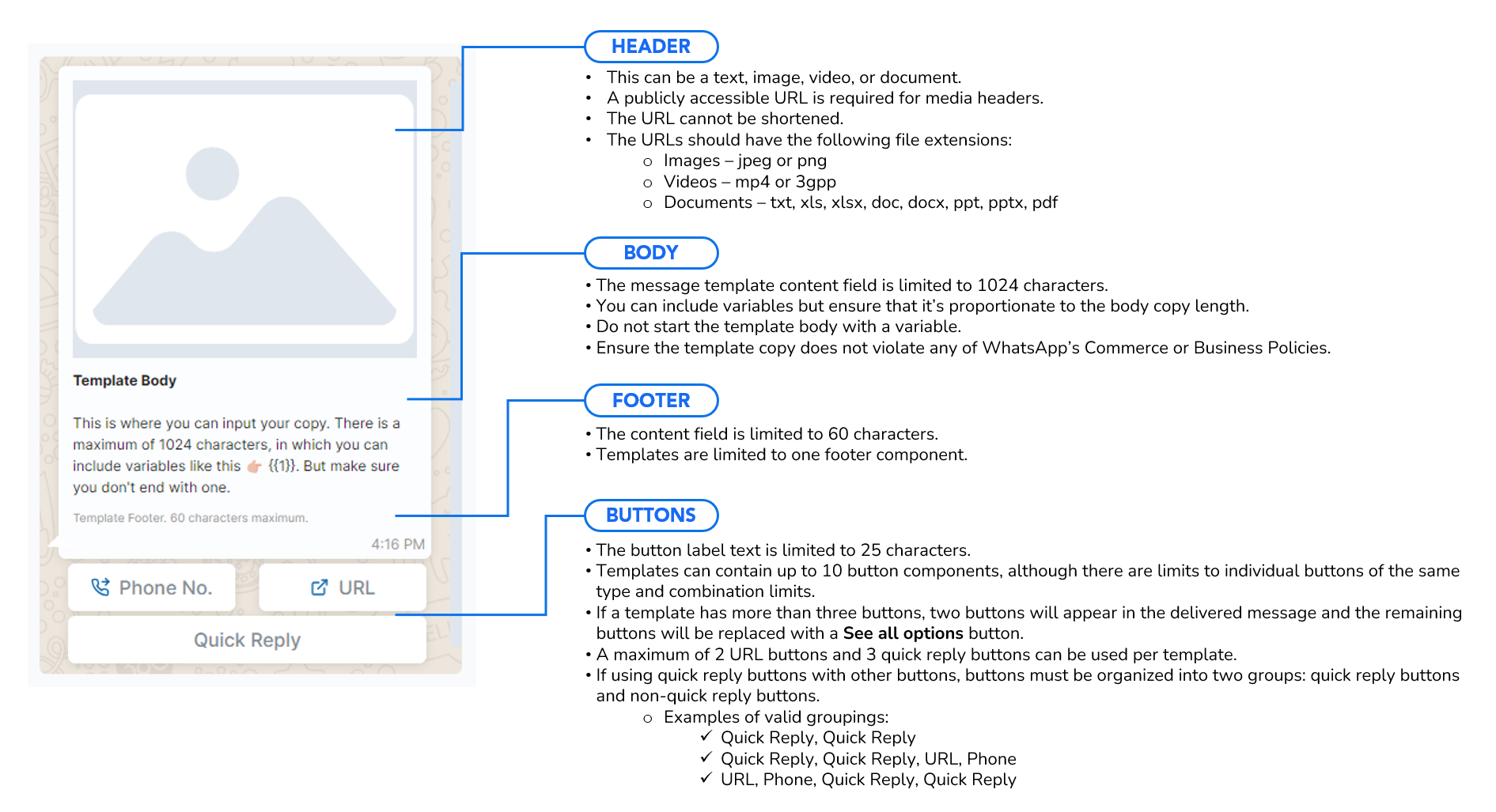
NOTES:
- When using quick reply buttons, routes need to be created within the associated flow of your WhatsApp API bot. Please send us a message for more details.
- Quick reply buttons only work when sent via Campaigns/bulk messaging rather than one-to-one or direct messaging.
Template Pausing
Every message template has a quality rating based on usage and customer feedback. A message template's rating will appear in the WhatsApp Manager whenever it has an Active status and will be displayed after a hyphen in the message template's status:
- Active - Quality pending (highlighted in green)
- Active - High quality (highlighted in green)
- Active - Medium quality (highlighted in yellow)
- Active - Low quality (highlighted in red)
Suppose a message template receives the lowest quality rating (Active - Low-quality status). In that case, it will automatically undergo a pause for a specified duration to safeguard the quality rating associated with phone numbers using that template. The pause durations are as follows:
- 1st Instance: Paused for 3 hours
- 2nd Instance: Paused for 6 hours
- 3rd Instance: Disabled
When a message template is in the Paused status, it cannot be sent to customers. It is advisable to suspend any automated messaging campaigns relying on that template. While there is no charge for attempting to send a paused message template, and the attempt doesn't count against your messaging limit, the API will reject such attempts. Resuming these campaigns is only recommended after the template's status returns to Active.
You can make changes if you believe editing a paused template can mitigate negative feedback. However, be aware that editing and submitting a message template for approval will change its status to In Review. It cannot be sent to customers until re-approved and set to Active.
Consider adjusting your business logic (targeting, delivery parameters, etc.) if it contributes to negative feedback.
Initially, pausing won't impact the business phone number or reduce its message limit. Other high-quality message templates can still be sent from the same phone number. However, consistent low-quality templates may eventually impact the phone number.
Pause Notifications
When a message template is paused, notifications will be sent via WhatsApp Manager, email, and webhooks (if subscribed to the message template change webhooks).
Unpausing
The template will automatically unpause after the specified duration. Once unpaused, its status becomes Active, and you can resume sending it to customers. They should resume working if you didn't suspend automated campaigns relying on a paused template. However, it's recommended to halt campaigns until unpausing, as API requests for paused templates will be rejected.
The template's quality rating will be reset based on the most recent customer feedback received.
Similar to pause notifications, you'll be notified via WhatsApp Manager, email, and webhook once the template's status returns to Active.
Appeals
Please note that including a sample is crucial for the appeal process. If your previously approved template has become disabled, editing and resubmitting it with a sample can be a way to appeal and seek reapproval. The 24-hour timeframe is the expected duration for the review process.
To appeal a rejected submission or edit a disabled template in the WhatsApp Manager, follow these steps:
In the WhatsApp Manager:
- Mouse over the suitcase icon (Account tools) and click Message Templates.
- If you have multiple WhatsApp Business Accounts, use the dropdown menu in the top-right corner to select the account whose templates you want to manage.
- Find the message template that you would like to edit and click it.
- Edit the template's contents.
- Click the Add Sample button and add sample variable values and images.
- Click Submit.
The appeal will be assessed, and a decision will be made within 24 hours.