WhatsApp API for Campaigns
Have the ability to send messages to multiple numbers using WhatsApp Business Platform! If your team hasn't enabled WhatsApp Business Platform yet, you may read through the prerequisites and process to enable the WhatsApp Business Platform.
Before sending a campaign using WhatsApp Business platform, make sure that you have the template to be used ready and available in your Convrs dashboard.
Also, it is important to note that when a client is already in an open conversation with an agent, the campaign message will not be sent to them so as not to disrupt the current conversation.
WhatsApp Campaign Best Practices
WhatsApp bulk messaging can be very effective, but it also comes with rules and limits that are important to understand. Reading through these best practices before starting your campaigns will help you:
- Help minimize potential risks of your number being flagged or restricted.
- Send messages that feel relevant and professional to your clients.
- Build steady engagement and long-term trust with your audience.
Take a moment to review the checklist below before launching any bulk sends. It will save time and help your campaigns run smoothly from the very beginning.
Use this as a guide to keep your campaigns effective and your number/s safe:
- Warm the number gradually
- Start with small batches (10–50 messages per day).
- Slowly increase volume over 1–2 weeks until you reach a safe daily level.
- Avoid sudden spikes, which can cause WhatsApp to flag or restrict the number.
- Stay within daily limits
- Do not exceed your assigned messaging tier (e.g., 1K, 10K, or 100K messages/day).
- Pushing past limits increases the risk of restrictions or bans.
- Only message opted-in contacts
- Ensure recipients have explicitly agreed or are expecting your messages.
- Record how and when consent was given (e.g., via forms, chat, or verbal confirmation).
- Never use purchased or scraped lists.
- Target recent leads only
- Send messages only to leads acquired in the last 60 days.
- Older contacts are more likely to ignore, opt-out, or report messages.
- Send relevant, non-spammy content
- Keep templates clear, professional, and helpful.
- Segment audiences based on preferences or customer journey stage.
- Avoid excessive promotions or repetitive templates.
- Have a clear CTA. Direct clients on what action you’d like them to take (e.g., “Book a call,” “Reply YES to confirm,” “Download the guide”).
- Avoid restricted topics
- WhatsApp prohibits certain content, especially crypto-related terms like “crypto,” “Bitcoin,” “blockchain.”
- WhatsApp prohibits certain content, especially crypto-related terms like “crypto,” “Bitcoin,” “blockchain.”
- Respect timing
- Send messages during business-appropriate hours in the recipient’s time zone.
- Avoid early mornings, late nights, weekends, or overly frequent sends.
- Provide a clear opt-out
- Always include an easy way for recipients to unsubscribe (e.g., “Reply STOP to unsubscribe”).
- Make the opt-out immediate and simple.
- Monitor quality and engagement
- Track quality ratings in WhatsApp Manager.
- High opt-outs, blocks, or spam reports can lower your rating.
- Encourage interaction (e.g., asking simple reply questions) to boost engagement.
- Avoid restricted countries and regions
- Do not send messages or interact with users in Cuba, Iran, North Korea, Syria, or the sanctioned regions of Ukraine (Crimea, Donetsk, Luhansk).
- Doing so may lead to account issues due to compliance restrictions.
Create a WhatsApp Campaign
Step 01: Go to Campaigns > Campaigns and click on ‘Create Campaign’
*If you do not see this option, please get in touch with your administrator or your Convrs representative to enable this for you.
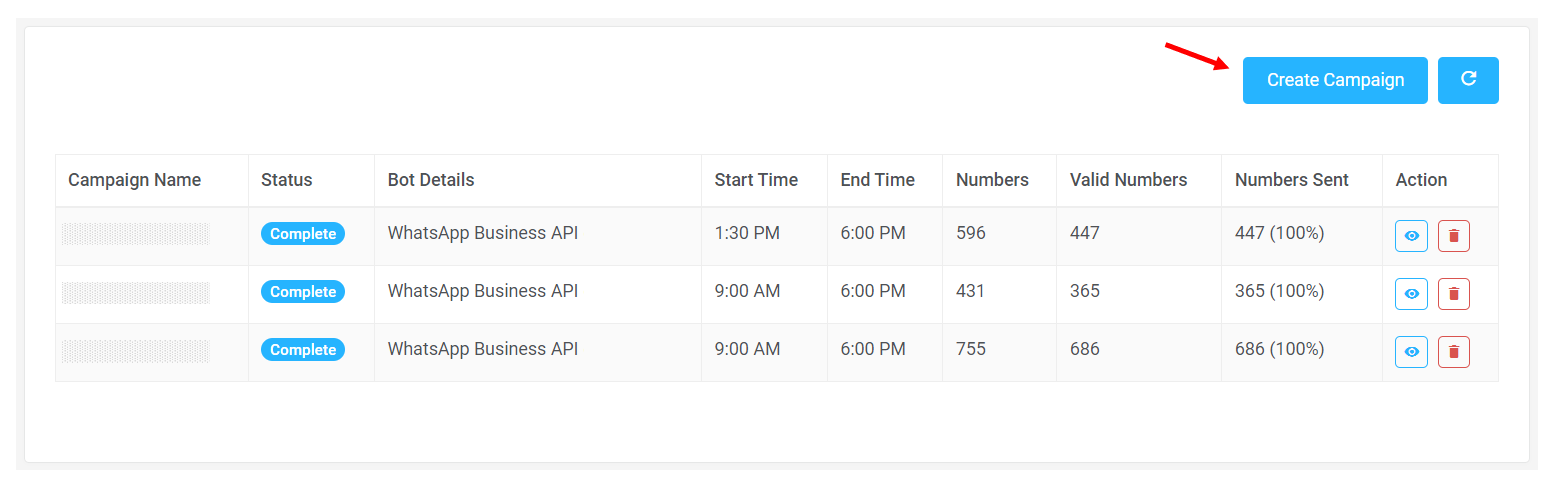
Step 02: Input the campaign name, choose the correct bot, and upload the list of numbers where the message will be sent. You can manually upload the numbers on the field and separate each with a comma. Alternatively, you may upload the list using a .txt or .csv file, ensuring the numbers are separated per line.
The number format should have the ‘+’ sign followed by the country code and the actual number, i.e., +639174470000
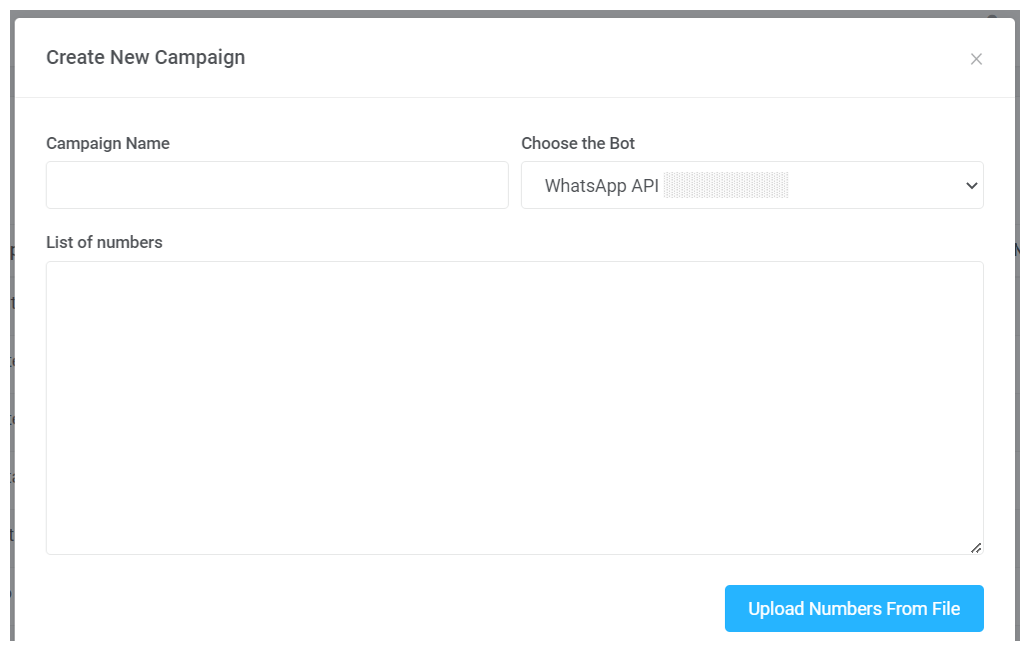
Step 03: Choose a template to send*. For Campaigns, we recommend having a Quick Reply type of template wherein it will trigger a specific flow you've designed, separate from the current flow enabled for your WhatsApp Business API.
After which, indicate the time range you want your message to be sent. The time is relative to the receiving number.
Once done, press Create Campaign.
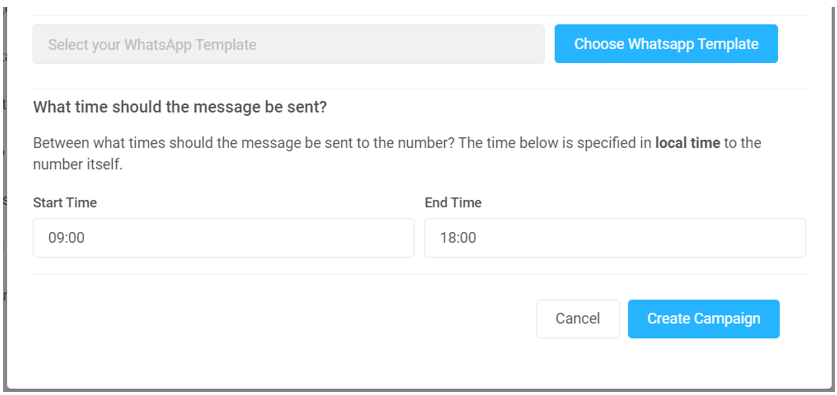
*NOTE: You may set up your campaign templates to include quick reply buttons. The associated campaign flow should have routing rules to accommodate and direct the user experience. You may chat with your Convrs representative on how to design this.
If there are missing routes on the flow that should correspond to quick reply buttons, an error will be shown when you choose the template.

However, if the template has no quick reply button, the campaign will be shown the following warning. If someone replies to a template with no buttons, then the standard flow confusion rules kick in. Flow confusion can be set to route to an agent, send a message, or direct the user down a specific flow route. You may confirm the confusion rule set on the flow associated with the WhatsApp API bot for the campaign.

Step 04: Return to the Campaigns screen and look for the newly created campaign. Press the Start Campaign button, and a pop-up screen should appear. Press ‘Yes’, and your campaign is now set to run.

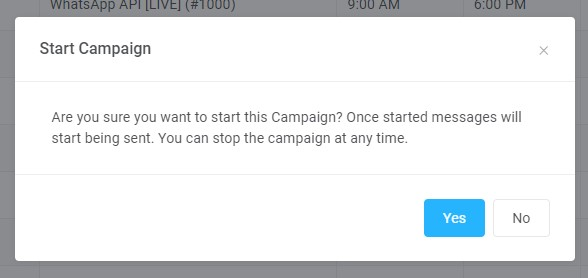
WhatsApp API Campaign Templates
There are two types of templates you can use for campaigns to cater to different communication needs:
Text Only Templates:
- Ideal for straightforward text-based messages.
- Efficient for conveying essential information and updates.
- Perfect for announcements, reminders, and general text-based communications.
- When composing your message content, you can incorporate variables using {{#}} as a placeholder. For instance, placeholders would appear as {{1}}, {{2}}, etc.
Media & Interactive Templates:
- Media Templates consist of a header, body, footer, and buttons.
- Headers can be text, image, or video, allowing for a variety of multimedia elements to grab attention.
- The body and footer, however, are restricted to text-based content.
- Buttons within Media Templates can take the form of Quick Reply buttons or Call to Action buttons. Call to Action buttons serve as compelling prompts, urging customers to visit a website or make a phone call.
To be able to add images/videos to the template, we need a URL. Please take note of the following:
- The image and video URLs should be the complete one and not a shortened one
- The image and video URL preferably should be from a publicly hosted site (Facebook for the image, and something like Streamable for the video)
- Allowed file extensions are JPG and PNG (for images)
- Allowed file extensions for video are mp4 and 3gpp
Sample Campaign Templates
Here are various methods for configuring your campaigns based on the selected template type:
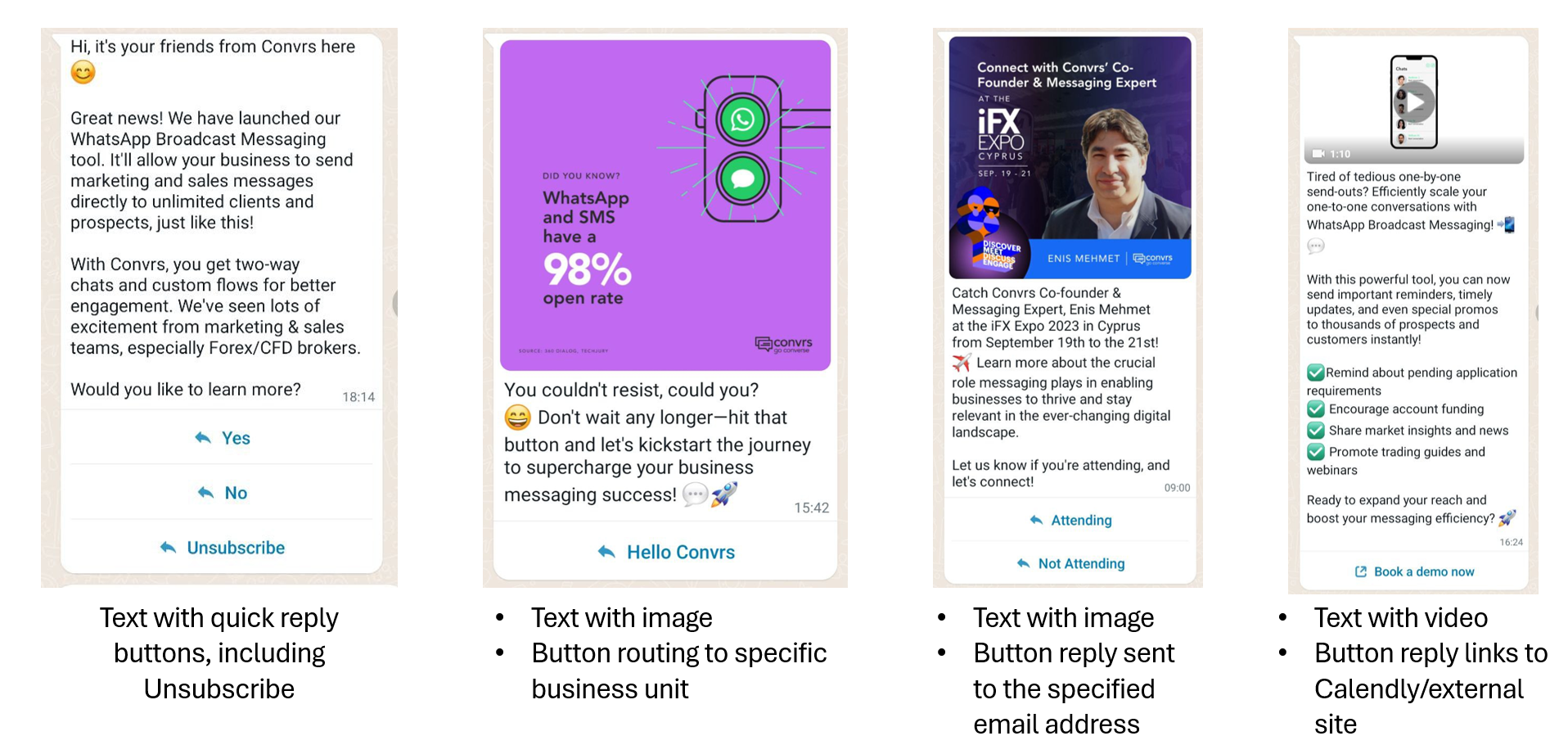
WhatsApp API Campaign Status
Once your campaign has ended, you can preview the status of each number you've sent out by clicking on the preview icon on the Campaigns page.
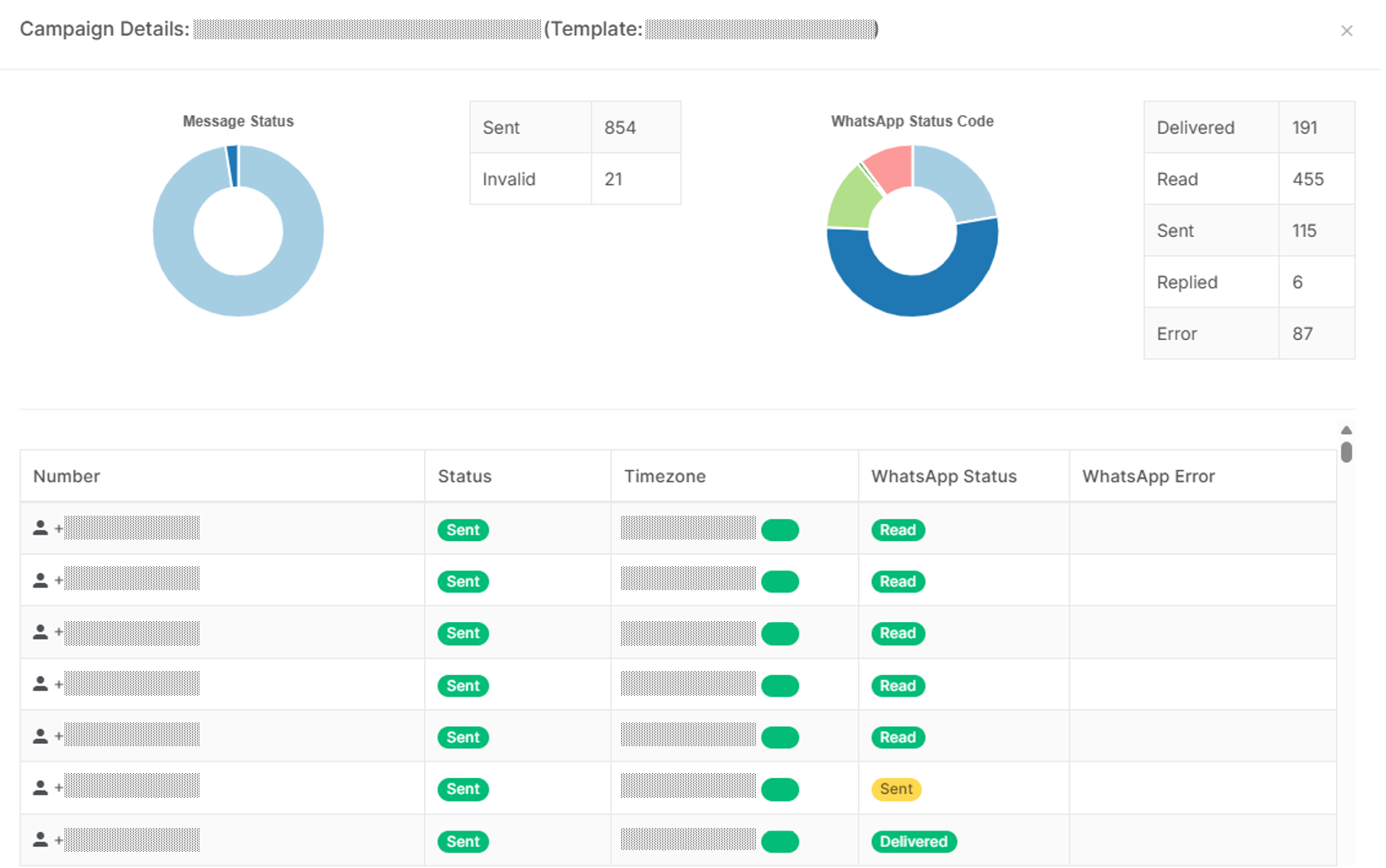
Below are the following WhatsApp status codes you can expect:
- Delivered - The message template has been sent successfully.
- Read - The recipient has opened your message.
- Replied - The recipient has replied to the campaign message. If a flow is enabled, they are still within the bot flow and have not yet been routed to an agent.
- Agent - The recipient is chatting with an agent. The campaign has not been delivered to the user.
- Sent - The message has been sent to the server and awaits delivery. This may happen once the recipient has turned on their mobile or has connected to the network.
- Error - The number is invalid, and the message cannot be sent.
- User Unsubscribed - When the function is enabled, the user can unsubscribe. This means that they will no longer be sent messages via Campaigns.
WhatsApp Marketing Experiment
Starting June 14, 2023, approximately 1% of WhatsApp users will not be eligible to receive marketing template messages from any business unless one of the following criteria is met:
- If a consumer has replied to you in the last 24 hours;
- If an existing marketing conversation is open; or
- If a WhatsApp Ad was clicked on by the consumer in the last 72 hours.
However, it's important to note that utility and authentication templates will remain unaffected by the experiment.